Como comenté de pasada en el post de Mi mini Bartop, la idea inicial para mi maquinita era poner una raspberry pi que tenía por casa (exactamente una model b) con un procesador Arm a 700 Mhz (se puede hacer overclock) y con 500 Mb de RAM. Me sedujo la idea porqué es un «ordenador» de muy pequeño tamaño (como una tarjeta de crédito), con un consumo eléctrico de risa ( 3,5W), ranura para tarjeta sd (que se usa para el sistema operativo), tarjeta de red, 2 puertos usb, salida de audio por mini jack y salida de vídeo por componentes o HDMI (éste también transmite el audio).
El único inconveniente que le encuentro a la Raspberry es que no dispone de un botón de encendido, por lo que, cuando recibe corriente se enciende, pero cuando la apagamos queda en reposo y para iniciar de nuevo hay que quitarle la alimentación y volvérsela a dar. Para solucionar este problema, soldé dos pines y le coloqué un pulsador de una torre vieja en la carcasa de modo que, problema solucionado 😉
El reducido consumo eléctrico (se puede alimentar mediante usb a 5V) y su bajo precio (el model B se puede encontrar por 30€) crean una combinación perfecta para multitud de usos pero el que aquí nos interesa es el de crear una máquina recreativa multisistema. Vamos allá…….
En primer lugar hay que descargar el sistema operativo que vamos a usar, que en este caso es el Retropie. Un sistema operativo Linux preparado para emuladores con un frontend (forma de presentar los emuladores y juegos) muy interesante.
Una vez descargado el archivo lo descomprimimos y obtendremos una imagen de archivo .img. Ahora hay que grabarlo en una tarjeta SD (con 8Gb habrá más que suficiente) y para hacerlo usaremos (si estamos en un sistema operativo windows) el programa Win32DiskImager.
Insertamos la tarjeta SD en nuestro Pc y nos fijamos qué letra de unidad se le ha asigando, abrimos el Win32DiskImager, seleccionamos en la parte derecha (en el desplegable) la letra de unidad correspondiente a nuestra tarjeta SD para luego pulsar en la carpeta pequeña y buscar nuestra imagen del Retropie en formato .img. Una vez hecho tan sólo tendremos que apretar en «Write» y esperar a que finalice el proceso.
Ha llegado el momento de poner en marcha nuestra Raspberry, colocando el cable hdmi al monitor o tv, la SD que hemos creado, cable de red, teclado y ratón (los usaremos sólo durante el proceso de configuración) y por último el cable de alimentación de la Raspberry que por un lado debe ser micro usb tipo B (como la mayoría de los móviles – no Apple -actuales) y por el otro, o bien Usb tipo A (el que va enchufado a un puerto del ordenador/TV) o bien enchufe a la corriente.
En el primer inicio podemos ver lo siguiente:
Luego nos pide configurar un teclado o mando (se puede usar uno usb o uno de xbox360 inalámbrico si tenemos el adaptador para pc) para poder navegar por los menús del Emulation Station. Configuramos las direcciones arriba, abajo, izquierda, derecha, A, B, START, SELECT, PAGE UP y PAGE DOWN.
Ahora con las direcciones izquierda o derecha seleccionamos el emulador. Con el Botón A (que hemos configurado antes) entramos en el emulador y con el botón B volvemos atrás.
Lo primero que vamos a hacer será ejecutar el configurador de la Raspberry. Vamos a la opciónde Retropie y dentro encontraremos varias opciones, donde la que nos interesa es la de «RASPBERRY PI CONFIGURATION TOOL RASPI-CONFIG«.
Aquí nos moveremos por los menús con los cursores, Intro nos sirve para aceptar, Escape para salir y Tabulación para cambiar de menú.
Pulsamos la tecla Intro encima de la primera opción para aprovechar toda la capacidad de la tarjeta SD.
Al pulsar «OK» volvemos al menú anterior para irnos ahora a la opción 4 (Internationalisation Options) para cambiar el idioma, zona horaria y teclado:
I1) Change Locale. Bajamos en la lista deplegable y desmarcamos la letra «en_xx» que viene por defecto pulsando la tecla espacio y seleccionamos mas abajo «es_ES.UTF-8 UTF-8». Damos a «OK» y en la siguiente pantalla elegimos la opción «es_ES» y pulsamos intro.
I2) Change Time Zone. Seleccionamos Europe y después Madrid.
I3) Change Keyboard Layout. Pulsamos intro en la opción por defecto («Generic 105-key PC»), bajamos hasta «other» y al entrar seleccionamos «spanish», luego pasamos de variaciones y pulsamos de nuevo en «Spanish», ahora «The default for the keyboard layout», «No Compose key», «No» y esperamos a que se cambie el teclado.
Una vez en el menú, pulsamos el tabulador para ir a las opciones de abajo. Pulsamos sobre FINISH y nos pide si queremos reiniciar. Le confirmamos «YES».
En la pantalla principal volvemos al menú de la Raspberry y vamos a la opción 8 (Advanced options). Aquí encontramos dos cosas interesantes: A3 Memory Split (cantidad de memoria asignada a la tarjeta de vídeo que por defecto son 64Mb y podemos cambiar a 128 o 256, recomendando 128 para este modelo de Raspberry). La otra opción a destacar es la A9 (Audio) donde recomiendo entrar y «forzar» la salida que usaremos (3,5mm jack o HDMI).
Al salir del menú, nos pide reiniciar y le decimos que sí.
Una vez iniciado el sistema, vamos a hacer que el retropie se use a pantalla completa y así eliminamos esas franjas negras que vemos cuando usamos un monitor o tv a 1080. Pulsamos la tecla F4 y tenemos unos segundos para pulsar una tecla o nos regresará automáticamente de nuevo a Emulation Station.
Escribimos «sudo nano /boot/config.txt» y se nos abrirá un archivo como este, el que añadiremos estas dos líneas:
hdmi_group=2
hdmi_mode=28
— El número 28 configura una resolución de 1280×800 a 60 frames, para cambiar a otra ver esta tabla (ojo hay que mirar en hdmi_group=2)–
Pulsamos «Control+O» para guardar e intro para confirmar la grabación. Después «Control+x» para salir. Ahora vamos a reiniciar escribiendo «sudo reboot» e intro.
Ya estamos listos para añadir los emuladores que queramos y para hacerlo iremos a «Retropie» y seleccionaremos Retropie-Setup.
Recomiendo que lo primero que hagamos es actualizar el script del configurador y para hacerlo iremos a la opción U (Update RetroPie-Setup script). Pasados unos segundos aparecerá una pantalla indicado que se ha realizado correctamente y que debemos reiniciar el configurador de nuevo. Para no usar comandos, pulsaremos intro para volver al menú principal y le diremos de reiniciar (perform a reboot) para volver luego al menú de configuración.
Existen dos modos de instalar emuladores: mediante Source-Based (conectándose a internet) y Binary-Based (los que lleva preparados). En la primera opción tendremos las últimas versiones de los emuladores pero tardará un tiempo considerable; mientras que en la segunda será todo será más rápido. Si por el contrario sólo queremos instalar algunos emuladores elegiremos la opción 5 (Install individual emulators from binary or source). Entramos en la opción de Binary-based y pulsamos intro encima de cada emulador para instalarlo. Personalmente instalaría los siguientes:
dgen – Master System y Megadrive
gngeopi -NEO GEO
mame4all – Recreativas
pisnes – Super Nintendo
Una vez instalados, y de vuelta al menú principal de la configuración si queremos usar un mando de ps3 o de xbox deberemos instalar los drivers. Esta distribución de linux (retropie) ya viene preparada para instalarlos de forma muy fácil. Vamos a la opción 3 (Setup/Configurations) y elegimos la opción que nos convenga: 317- install PS3 controller driver o 331- Install Xbox contr. 360 driver. En este menú también podemos cambiar la imagen de carga que sale al iniciar por otra en la opción 328 Configure Splashscreen. Aquí activamos la opción pulsando en Enable custom splashscreen on boot y luego vemos que nos vuelve al principio, por lo que debemos volver a entrar y seleccionar la opción Choose splashscreen para ver las diferentes pantallas de carga. Yo he elegido la mushberryTwo que queda así:
Ahora entramos en la opción 329 USB ROM Service y pulsamos en Enable USB ROM Service para activar el modo de copiar de roms en pendrive que explico más abajo. Volvemos al menú principal y reiniciamos.
Una vez iniciado el sistema veremos que no aparecen los emuladores que hemos instalado pero no os alarméis porque esto es normal. El sistema no muestra el emulador hasta que se ponen roms (juegos). Para hacerlo y de forma rápida, hemos de insertar un pendrive en formato fat32 (en la versión 3.0 beta2 que es la que pruebo hay un fallo y para solucionarlo hay que crear una carpeta en la raíz del pendrive «retropie») y esperar a que la luz indicadora del pendrive se pare. Lo quitamos y ponemos en un pc y veremos que se nos ha creado una carpeta roms y dentro una carpeta para cada emulador (lo hayamos instalado o no). Deberemos copiar los roms dentro de cada carpeta y luego poner de nuevo el pendrive en la raspberry y ella solita copiará los juegos en la tarjeta SD (hay emuladores de máquina como NEO GEO que necesitan una BIOS para funcionar que también deberemos copiar en la carpeta junto a los juegos). Una vez finalizado reiniciamos y aparecerán los emuladores que tengan roms.
Por último vamos a modificar los emuladores que aparecen por defecto para ocultarlos. Pulsamos F4 y justo después una tecla para ir al terminal. Escribimos «sudo nano /etc/emulationstation/es_systems.cfg»
Aquí la teoría dice que comentando las líneas (poner el símbolo # delante) haría que los emuladores no aparecieran, pero realmente a mi no me ha funcionado nunca. Por este motivo decidí borrar las líneas de cada emulador. Para identificarlo, siempre usan el patrón de <system>…..</system> quedando así:
Grabamos el fichero (Control+O y luego intro), salimos con Control+X y reiniciamos escribiendo «sudo reboot».
Para rematar la faena pasaremos el scrapper que analiza los juegos y descarga de internet la descripción y carátula para hacer más atractiva la selección.
En el menú principal pulsamos el botón START (que configuramos al principio) y nos salen unas opciones. Entramos en SCRAPER, vamos a SCRAPE NOW y podemos personalizar la busqueda por tres campos: el primero FILTER (filtro) en el que podemos decirle que busque información sólo de los juegos a los que le falta la carátula o todos los juegos; el segundo SYSTEMS quien determina qué sistemas queremos escanear y el tercero USER DECIDES ON CONFLICTS sirve para que el escáner se pare y pregunte al usuario en caso de que no sepa identificar correctamente el juego y así poderlo elegirlo nosotros manualmente de entre las posibilidades que nos brinde (aconsejo desactivar este último si tenemos muchos juegos).
Este es el resultado final, espero que os guste:
Compré por 65€ una Raspberry pi 2 (el kit con disipadores, caja, cable hdmi, sd de 8GB y usb wifi) que es mucho más rápida que la primera, lleva 4 procesadores a 900Mhz, 4 usbs y el doble de memoria RAM pero la misma gráfica. Le instalé la versión apropiada del Retropie y puedo decir que funciona igual, a diferencia de velocidad que se nota considerablemente.
Mientras que la primera arranca en 49 segundos hasta estar totalmente operativa, la segunda tarda sólo 25 segundos.
Gracias por leer este tostón 😉









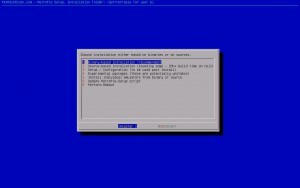






30 comentarios
Joaquín Lara · 16 abril, 2015 a las 00:23
Que maravilla y que barato poder disfrutar de juegazos, perfecta la explicación, como sigas en esta linea de montar cositas me arruinas jajajajaja.
Jose · 16 abril, 2015 a las 09:18
Felicidades, me ha encantado leer la explicación tan detallada y todo bien redactado, seguiré tu ejemplo para intentarlo yo. De 10
jawler · 16 abril, 2015 a las 09:29
Muchas gracias por vuestros comentarios, espero haberos ayudado.
Un saludo
DjLoveR · 16 abril, 2015 a las 22:35
Claro, detallado y bien explicado. Único tutorial tan clarito y en castellano. Gracias Jawler, máquina !!!
david · 18 abril, 2015 a las 19:17
Interesante, creo que probare. Interesantisimo
Alfred · 20 abril, 2015 a las 21:41
Hola, muchas gracias y felicidades por la web, como bien dicen muy bien explicado y eso me da pie para a lo mejor liarme con ello pero tengo algunas dudas. En vez de un pendrive se puede poner un disco duro para las roms ?? a parte tengo pensado en poner 2 paneles de control para dos jugadores con sus respectivos interfaces usb, sabes si los reconoceera bien ?? Es que como digo tengo un proyecto en mente y lo queria hacer con una tablet pero me encuentro con problemas a la hora de hacer el panel de control con unos gamepads y busco alternativas y una de ellas fue precisamente con la Raspberry ( que no tengo ni idea ) o bien con un pc de segunda mano baratillo.
Un saludo
jawler · 20 abril, 2015 a las 22:00
Ante todo quiero agradecer vuestros comentarios.
En cuanto a lo que me preguntas alfred, te diria lo siguiente:
El pendrive lo uso para copiar los roms a la tarjeta sd (que es la misma del sistema operativo). Puedes poner una sd de 32Gb y podrias emular todo mame, snes, megadrive,32x, neo geo, amiga, atari, amstrad, spectrum, nes y mastersystem y te aseguro que te sobraria la mitad.
Un disco usb lo podrias poner sin problema pero te aconsejaría uno de 3’5″ con alimentación ya que la rp gasta muy poco y no alimenta bien discos de 2’5″.
En cuanto al mando, si el adaptador usb que mencionas manda señales como si fuera un teclado no tendras problemas si no ya no estoy tan seguro.
Espero haber ayudado.
Un saludo
Alfred · 20 abril, 2015 a las 22:36
Gracias por tu rapida respuesta jawler. El interface en cuestion seria este: http://www.arcadeoutlet.es/es/interfaces-jamma/63-jamma-to-usb-1p-2050000004001.html#
Si no como conecto el panel de control a la Raspberry ?? perdona pero en este tema estoy verde verde ya que nunca e tenido ninguna Raspberry
Luego sobre lo de la tarjeta no lo termino de ver claro ya que en una de 32Gb caben todas las roms de los emuladores que me comentas ?? si donde yo tengo las del Mame de un pack ya me pesa 24 Gb.
Un saludo
jawler · 20 abril, 2015 a las 22:45
En principio entiendo que ese adaptador le dice al pc/rp que es un teclado por lo que enchufandolo a la rp deberia funcionar
La version de mame para rp es la misma que la de las tablets. Necesitas el romset 37b5 (unos 2’4gb creo recordar).
Un saludo
Alfred · 21 abril, 2015 a las 13:52
OK, gracias por la aclaración, y funcionan todos los juegos bien ?? me refiero a los de Mame o los de lucha y algun otro van lentos. Los demas emuladores supongo que si o hay alguno que no tira bien ?
Perdona que te cosa a preguntas pero es que tal como comente barajo asi posibilidades de hacer una cosa u otra.
Gracias por tu paciencia.
jawler · 21 abril, 2015 a las 13:58
No me he dedicado a jugar mucho, pero en general van bien. Lo que pasa es que debido a la versión del emulador no te funcionan los últimos roms. Como te comenté tienes que usar in romset antiguo 37b5.
Si quieres filtros y cambiar versiones de emuladores vete para pc con windows porque es más fácil.
Ahora estoy preparando una para un amigo, en unos días te podré decir más.
No sé si habré podido ayudarte.
Un saludo
Alfred · 21 abril, 2015 a las 16:16
jawler, muchas gracias por tu ayuda, la verdad que ahora estoy un poco empanado y no se por donde tirar. Cuando me decida te lo comento y pondre el proyecto por aqui.
Muchisimas gracias.
Un saludo.
Maestro Evil · 24 abril, 2015 a las 20:12
Perfecto el tutorial, ya tengo funcionando la mia :):):):):):):):):):)
karterre · 15 julio, 2015 a las 17:45
Soy nuevo en este tema y ahora estoy investigando un poco, he mirado y me piden por la raspberry pi 2 y un mando con el retropie puesto y juegos por 140 Euros y tengo dudas o hacerlo yo mismo o cogerme una ouya, a ver si me puedes ayudar a ver si merece la pena.
Un saludo y muy buen tutorial.
jawler · 15 julio, 2015 a las 17:54
En principio la Ouya la veo un poco limitada pero no soy un experto, mi hermano (que la tiene) quizás te oriente un poco más. En cuanto a la raspberry pi 2 por 140€, que entiendo que es conectar y jugar (porque vendrá con emuladores y roms), no lo veo caro (además te viene con un mando que podría costar? 30€?).
Si lo quieres montar tú mismo no hay problema, tan solo debes seguir el tutorial (y si tienes alguna duda podemos resolverlo).
Otro detalle es que la distribución (el retropie) viene (como es lógico por tema de copyright) sin roms por lo que deberías ponerlos tú.
No sé si te he ayudado, pero espero haberlo hecho 😉
karterre · 15 julio, 2015 a las 19:00
Muchisimas gracias, es que para gastarme 140 Euros si me parecia un poco caro, si me viene con todo eso me ha dicho el chico, pero mirando por internet y para juegos me surgio la duda de la Ouya y por eso he preguntado para jugar con emuladores era un poco mas barato que la raspberry pi 2, pero si es verdad que luego tiene muchas mas posibilidades de todo. Lo mas seguro que intente buscar roms y el tema de configurar los mandos, porque con el tutorial que tienes todo lo demas paso a paso si me veo capaz de hacerlo.
Muchas gracias por toda la ayuda.
Un saludo y gracias a ver si lo consigo. Asi me ahorro un poco de dinero y de paso aprendo un poco, por cierto mejor igual coger una microsd de 16 o 32.
Gracias por toda la atención y contestar tan pronto.
jawler · 15 julio, 2015 a las 19:06
Para nes, master system, neo geo, megadrive y snes tienes suficiente con 16gb.
Si quieres nintendo 64, psx,.. Deberías irte a 32 o 64gb (hoy a 23€ en amazon premium day) ????
DjLoveR · 15 julio, 2015 a las 19:59
Hola Karterre, soy DjLoveR el hermano de Jawler y co-fundador de esta web. Curiosamente estoy vendiendo una Ouya como nueva completa con 2 mandos por 90€ gastos de envío incluídos. Tengo el anuncio con foto aquí: http://www.elotrolado.net/hilo_vendo-cambio-ouya-con-dos-mandos_2108559
Si te interesa, contacta conmigo en mi email personal: DjLoveR21@hotmail.com
Un saludo y gracias.
karterre · 16 julio, 2015 a las 12:24
Muchas gracias si me decido me pongo en contacto contigo pero tu hermano como dice igual puedo hacer mas cosas con la raspberry pi 2 aunque de momento solo la quiero para emuladores y recordar la infancia.
Gracias DjLoveR
David · 20 octubre, 2015 a las 11:38
Hola buenas tardes, llevo tres meses intentando configurar los mandos xi-mon de usb, para dos jugadores,no he encontrado nada de configurar dichos mandos, echarme una mano por favor,hacer un tutorial o algo así.
David · 20 octubre, 2015 a las 11:48
Hola de nuevo es el mismo que ha puesto Alfredo pero para dos jugadores,muchas gracias por su colaboración.
jawler · 20 octubre, 2015 a las 11:54
no conozco este mando, pero si me pasas enlace lo miraré.
Todos los mandos se pueden configurar con retroarch desde el mismo menú de retropie (a partir de la versión 2.6 creo).
Si no, lo puedes editar a mano en el archivo retroarh.cfg en \opt\retropie\configs\all. Yo lo paso al pc por ftp, lo edito con un programa que se llama sublime text 2 (gratuito) que va muy bien y luego lo devuelvo por ftp a la raspberry.
Un saludo,
David · 25 octubre, 2015 a las 13:21
http://www.factoryarcade.es/tienda/interfaces/27-interface-usb-2-players.html, es este el interface de usb para dos player, haber si hubiese un manual fácil,para configurarlo, o echarme una mano.
jawler · 28 octubre, 2015 a las 08:22
Hola David, siento el retraso pero llevamos unos días muy atareados. En cuanto a tu pregunta, yo haría lo siguiente conectar los dos mandos al adaptador y éste a la raspberry junto a un teclado. Cuando arranque configuras el teclado para poder funcionar en el menú. Después, en Start, configure input, configuras el mando del player 1 y te fijas a la derecha de cada dirección/botón que letra o número te asigna. Eso es lo que deberías poner en el archivo retroarch.cfg que encontrarás en opt/retropie/configs/all/
Jordi · 8 enero, 2016 a las 14:20
Gracias por el tuto, muy bueno.
El problema que tengo es que al cambiar la configuración de la pantalla editando el boot/config.txt pierdo el sonido por HDMI, aunque luego intente forzarle la salida.
Tengo una Rasp B model 2
Alguna idea?
jawler · 8 enero, 2016 a las 16:04
Hola Jordi, qué configuración le has puesto en el config.txt? Entiendo que quieres sacar la imagen y sonido por hdmi y que quieres cambiar la resolución, no?. Así, sin verlo, te diría que tienes el hdmi_drive=1 y deberías cambiar el 1 por un 2 para sacar audio. También te recomendaría que buscaras en el google «hdmi mode raspberry». En la primera entrada se explica muy bien. Espero haber ayudado, un saludo.
Jordi · 8 enero, 2016 a las 16:31
Tal y como me has dicho: Perfecto!
En vez de 2, he puesto 1 y he buscado el mode en la tabla.
Muchas gracias!!!
jawler · 8 enero, 2016 a las 16:36
Muy bien, enhorabuena y a disfrutar de tu raspberry xD
Juan Alarcón · 5 julio, 2016 a las 04:52
Muy buen tutorial, lo único e intentado hacer correr las roms de neogeo y no corren las carga y se cierran ayudaaaaaa!!!!! ????????????
jawler · 5 julio, 2016 a las 06:19
asegurate de que tienes la bios de neogeo en un archivo neogeo.zip dentro de la carpeta roms. Sin la bios los juegos no te cargarán.
Un saludo